E-mail Instellingen
Hoe gebruik je onze Webmail en wat zijn de instellingen voor jouw Make IT Work mailbox?
Proficiat! Je hebt een mailbox op de beveiligde servers van Make IT Work!
Op deze pagina ontdek je hoe je je PC of smartphone moet configureren om e-mails te ontvangen en te verzenden. Daarnaast leer je hoe je gebruik kunt maken van de Make IT Work Webmail.
Webmail Outlook Windows Outlook Android Windows Live Mail Apple Mail
De exacte stappen kunnen per versie (en taal) van de software verschillen, maar alle benodigde instellingen zijn hier terug te vinden.
Onderstaande informatie is enkel van toepassing op klanten van Make IT Work met een actieve mailbox.
Ongeacht de software die je gebruikt zijn dit de gegevens die je nodig hebt om te verbinden met de IMAP mail server:
| Gebruikersnaam | Jouw volledige e-mailadres bv. '[email protected]' |
| Wachtwoord | Top Secret :-) |
| Inkomende IMAP server: | server.makeitwork.be via SSL/TLS poort 993 |
| Uitgaande SMTP server | server.makeitwork.be via STARTTLS poort 587 |
Verander jouw Wachtwoord regelmatig!
Open Webmail > Instellingen > Wachtwoord
Make IT Work Webmail
Wens je jouw e-mail te lezen via onze webmail?
Verbind je dan met https://webmail.makeitwork.be en log in:
- Gebruikersnaam: Het volledige e-mailadres, bijvoorbeeld '[email protected]'
- Wachtwoord: Hier voer je het wachtwoord in van jouw mailbox
Laat jouw browser nooit het wachtwoord onthouden, tenzij het jouw eigen toestel is!
Outlook op Windows
Stap 1: E-mailaccount toevoegen
Start Outlook 2013. Kies in de menubalk voor 'Bestand', 'Info' en vervolgens voor 'Account toevoegen'.

Stap 2: Server Instellingen handmatig configureren
Selecteer de optie 'Handmatige instelling of extra servertypen' en klik op 'Volgende'.

Stap 3: Service kiezen
Kies 'POP of IMAP' en klik op 'Volgende'.

Stap 4: Eigenschappen E-mail Account invullen
In het venster dat nu wordt geopend vul je de eigenschappen van je e-mail account in:
- Naam: Deze naam ziet de ontvanger bij het ontvangen van de e-mail. Bijvoorbeeld 'Voornaam Familienaam' of 'Uw Bedrijf bvba'
- E-mailadres: Hier voer je het volledige e-mailadres in van de mailbox die we aanmaakten op de Make IT Work server, bijvoorbeeld '[email protected]'
- Type account: IMAP
- Server voor inkomende e-mail: server.makeitwork.be
- Server voor uitgaande e-mail (SMTP): server.makeitwork.be
- Gebruikersnaam: Het volledige e-mailadres, bijvoorbeeld '[email protected]'
- Wachtwoord: Hier voer je het wachtwoord in van jouw mailbox

Stap 5a: Meer Instellingen - Server uitgaande E-mail
Klik op 'Meer instellingen'.
Klik op het tabblad 'Server voor uitgaande e-mail'.
Selecteer 'Voor deze server is verificatie vereist'.
Kies voor 'Dezelfde instellingen gebruiken als voor mijn inkomende e-mail'.

Stap 5b: Meer Instellingen - Geavanceerd
Ga naar het tabblad 'Geavanceerd'.
Wijzig hier het poortnummer bij 'Inkomende e-mail (IMAP)' in 993 en kies voor encryptie 'TLS'
Wijzig het poortnummer bij 'Uitgaande e-mail (SMTP)' in 587 en kies voor encryptie 'SSL'
Klik op 'OK'.
Stap 6: Procedure voltooien
Wanneer je nu op 'Volgende' klikt gaat Outlook de accountinstellingen testen. Als de tests voltooid zijn klik je op 'Sluiten'. Je hebt je account nu toegevoegd aan Outlook 2013. Wanneer je op 'Voltooien' klikt keer je terug naar Outlook en kun je je berichten ophalen en versturen.
Stap 1
Klik op het tandwiel om de instellingen te openen.

Stap 2
Klik op 'ACCOUNT TOEVOEGEN'.
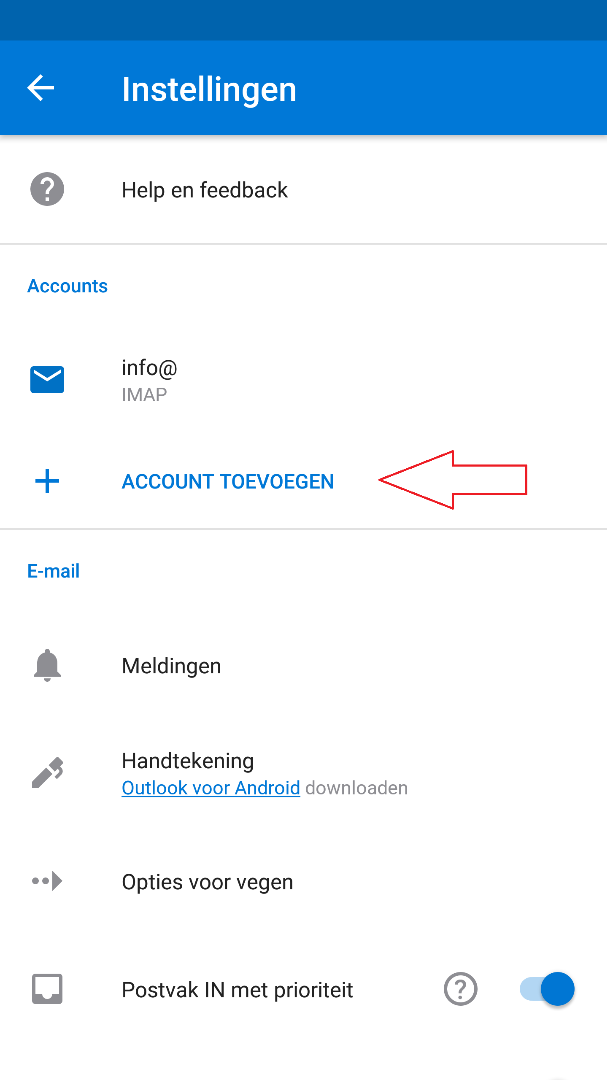
Stap 5
Vul de velden in met de benodigde informatie en klik op 'DOORGAAN':
Vul je het volledige e-mailadres in van jouw mailbox, bijvoorbeeld '[email protected]'
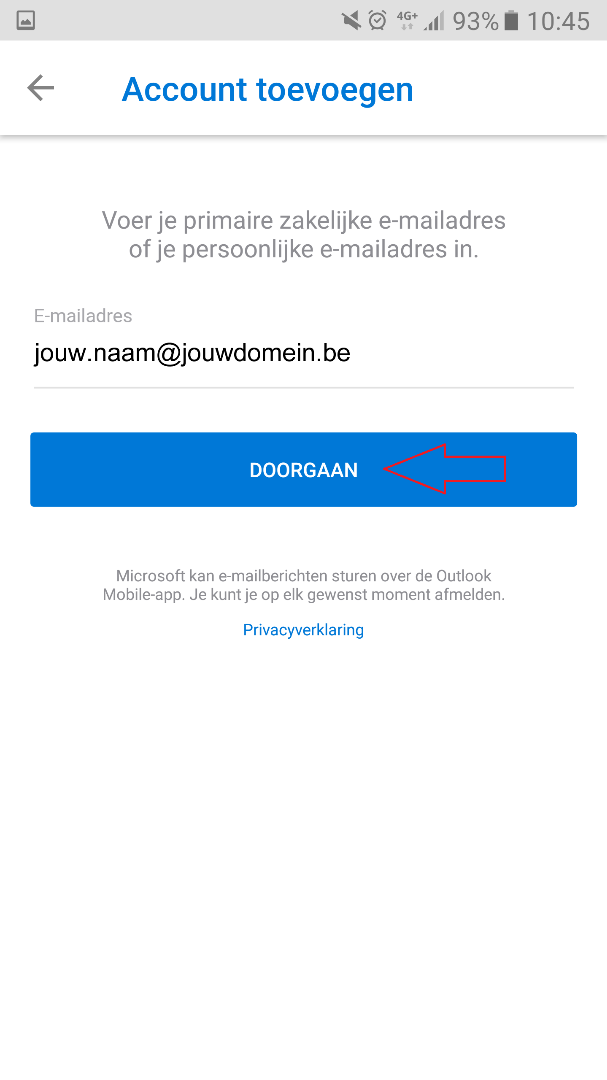
Stap 6
Outlook for Android probeert nu verbinding te maken.
Klik op de knop 'ACCOUNT HANDMATIG CONFIGUREREN' die na enkele seconden verschijnt.

Stap 7
Kies voor het icoon met de tekst 'IMAP'.

Stap 8
Klik op 'GEAVANCEERDE INSTELLINGEN WEERGEVEN' en vul de velden in met onderstaande gegevens:
E-mailadres: Hier voer je het volledige e-mailadres in van de mailbox die we aanmaakten op de Make IT Work server, bijvoorbeeld '[email protected]'
Weergavenaam: Deze naam ziet de ontvanger bij het ontvangen van de e-mail. Bijvoorbeeld 'Voornaam Familienaam' of 'Uw Bedrijf bvba'

De IMAP- en SMTP-gebruiker en het bijbehorende wachtwoord zijn hetzelfde.
Windows Live Mail
De exacte stappen kunnen per versie verschillen, maar alle benodigde instellingen zijn hier terug te vinden.
Apple iCloud Mail
De exacte stappen kunnen per versie verschillen, maar alle benodigde instellingen zijn hier terug te vinden.

